CARA MEMBUAT GAMBAR 2D STEEL PLATE MENGGUNAKAN SOLIDWORK BESERTA GAMBARNYA
Print Screen
1. Langkah
pertama buka aplikasi solidworks yang
berada di desktop.
2. Setelah aplikasi terbuka pilih “New”.
3. Maka akan muncul kotak dialog, pilih “Part” lalu klik OK.
4. Setelah itu klik ikon segitiga di “line”
pilih “centerline”.
5. Kemudian pilih “Front Plane”.
6. Pada bagian ini kita buat garis vertikal, dititik pusatnya. Seperti
gambar dibawah ini.
7. Lalu kita akan menentukan jarak dari pusat lingkaran utama dengan objek
lingkaran kecil di bagian atas, dengan menarik garis horizontal seperti gambar
dibawah ini.
8. Langkah selanjutnya kita tentukan jaraknya sesuai dengan soal, dengan
cara pilih “smart dimension”.
9. Kemudian arahkan kursor ke titik pusat utama dan titik pusat garis
kedua, lalu seret kursor kesamping kanan hingga muncul angka jarak kedua titik,
kemudian masukkan angka sesuai jarak yang diketahui.
10. Maka hasil nya akan seperti gambar dibawah ini.
11. Kemudian kita akan membuat lingkaran terlebih dahulu, dengan cara
pilih ikon “circle” kemudian arahkan
kursor ke titik pusat. Lalu atur ukurannya dengan menggunakan fitur “smart dimension”.
12. Kemudian kita buat lingkaran kedua dengan cara yang sama dengan
langkah sebelumnya dan atur sesuai dengan ukuran yang tertera di soal.
13. Kemudian kita buat lingkaran ketiga seperti cara sebelumnya dan atur
ukurannya sesuai dengan angka yang tertera di soal. Maka ketiga lingkaran
tersebut seperti gambar dibawah ini.
14. Langkah selanjutnya kita akan membuat lingkaran kecil yang
mengelilingi lingkaran kedua, caranya pilih ikon “circle” kemudian buat lingkaran kecil di bagian pinggir lingkaran
kedua, setelah itu atur ukuran lingkaran kecil dengan menggunakan fitur “smart dimension”.
15. Langkah selanjutnya untuk menambahkan jumlah lingkaran menjadi 6
sesuai dengan soal, klik “Linear Sketch Pattern” lalu pilih “Circular
Sketch Pattern”.
16. Kemudian pada bagian kolom sebelah kiri, terdapat ikon lingkaran, isi
dengan angka 6 sesuai dengan jumlah lingkaran kecil.
17. Maka tampilannya akan seperti gambar dibawah ini.
18. Langkah selanjutnya kita akan membuat objek yang kedua, buat lingkaran
kecil dengan mengunakan fitur “circle”
dan sesuaikan ukuran yang tertera disoal dengan menggunakan fiturn “smart dimension”.
19. Kemudian atur jarak kedua lingkaran dengan menggunakan fitur “smart dimension”.
20. Setelah mengatur jarak antar kedua lingkaran kecil, langkah
selanjutnya mengatur jarak lingkaran ke garis sumbu pusat dengan menggunkan
fitur “smart dimension”.
21. Maka tampilannya akan menjadi
seperti gambar dibawah ini.
22. Langkah selanjutnya kita akan menghubungkan kedua lingkaran, caranya
klik ikon “line” kemudian arahkan
kursor ke pinggiran lingkaran tepat dibagian tengah, dan hubungkan kedua
lingkaran dengan membuat garis hingga membentuk sebuah persegi panjang,
tampilannya seperti gambar dibawah ini
23. Langkah selanjutnya kita akan menghapus beberapa bagian yang tidak
penting dengan cara, klik “Trim Entities”, kemudian arahkan kursor ke
bagian yang ingin dihilangkan atau dihapus.
24. Setelah bagian yang tidak penting dihapus, maka tampilannya seperti
gambar dibawah ini.
25. Lakukan pembuatan objek yang sama dibagian sebelah kanan.
26. Langkah selanjutnya kita akan membuat pinggiran – pinggiran melengkung
disudutnya, dengan cara membuat lingkaran dari pusat lingkaran kecil, caranya
pilih ikon “circle” kemudian arahkan
kursor ke bagian titip pusat lingkaran kecil. Lalu atur ukuran lingkaran sesuai
dengan ukuran yang tertera di soal.
27. Lakukan hal yang sama dalam pembuatan lingkaran dibagian sebelah kiri.
28. Kemudian kita akan munghubungkan lingkaran – lingkaran sudut yang
telah kita buat, caranya klik “line”
kemudian arahkan kursor ke pinggiran lingkarannya tepat ditengah, kemudian
tarik garis lurus hingga lingkaran terhubung satu sama lain, seperti gambar
dibawah ini.
29. Kemudian kita akan menghapus bagian – bagian yang tidak penting,
dengan menggunakan fitur “Trim entities”, caranya sama seperti langkah
sebelumnya yang menggunakn fitur “trim
entities”. Maka tampilannya akan
seperti gambar dibawah ini.
30. Karna terdapat garis berwarna kuning yang menandakan objeknya terdapat
kesalahan, kita dapat memperbaikinya secara manual, dengan cara memerhatikan
setiap hubungan garis nya, disini terdapat garis yang tidak menyatu, maka
caranya klik “Display/Delete Relations” kemudian pilih “Add
Relation”.
31. Pilih garis lengkungan dan garis lurus, kemudian pilih “Tangent” maka lengkungan akan menyatu
dengan garis lurus seperti gambar dibawah ini.
32. Lakukan hal yang sama dengan lengkungan yang berada di sebelah kanan
dan lengkungan dibagian bawah. Hingga tampilannya menjadi seperti gambar
berikut ini.
33. Maka objek yang telah kita buat telah siap.
34. Hasil output gambarnya
kurang lebih seperti tampilan dibawah ini.
Berdasarkan tugas yang telah
dikerjakan dapat disimpulkan bahwa membuat gambar objek dengan menggunakan
aplikasi solidworks cukup mudah
dilakukan jika kita memahami dengan benar fitur – fitur atau tools yang ada pada solidworks, dibandingkan membuat gambar secara manual yang
membutuhkan waktu yang cukup lama dan membutuhkan peralatan – peralatan alat
gambar yang cukup banyak. Penggunaan solidworks
dalam gambar teknik cukup efisien karena proses pengerjaannya cukup cepat
dilakukan jika telah menguasai aplikasi solidworks,
tetapi aplikasi solidworks sendiri
memiliki ukuran file yang sangat
besar, sehingga beberapa komputer atau laptop tidak dapat menjalankan aplikasi
ini.

.jpg)





.png)



 Posted by
Posted by 

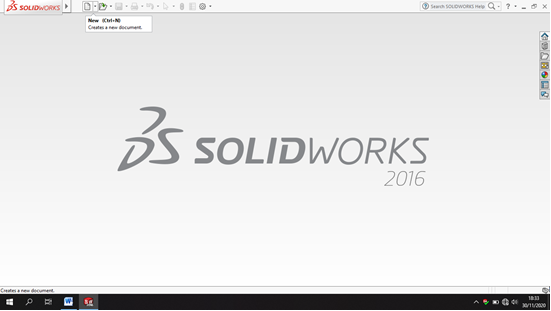


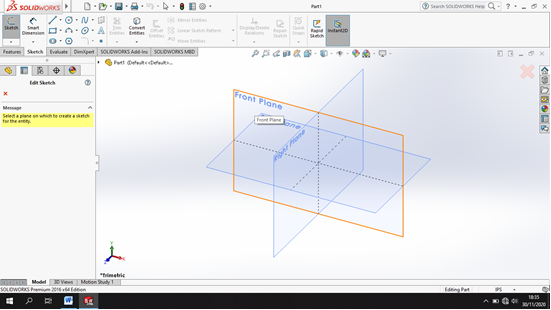







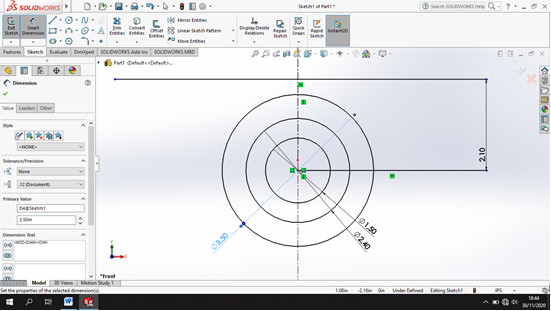





















.jpg)
Emoticon